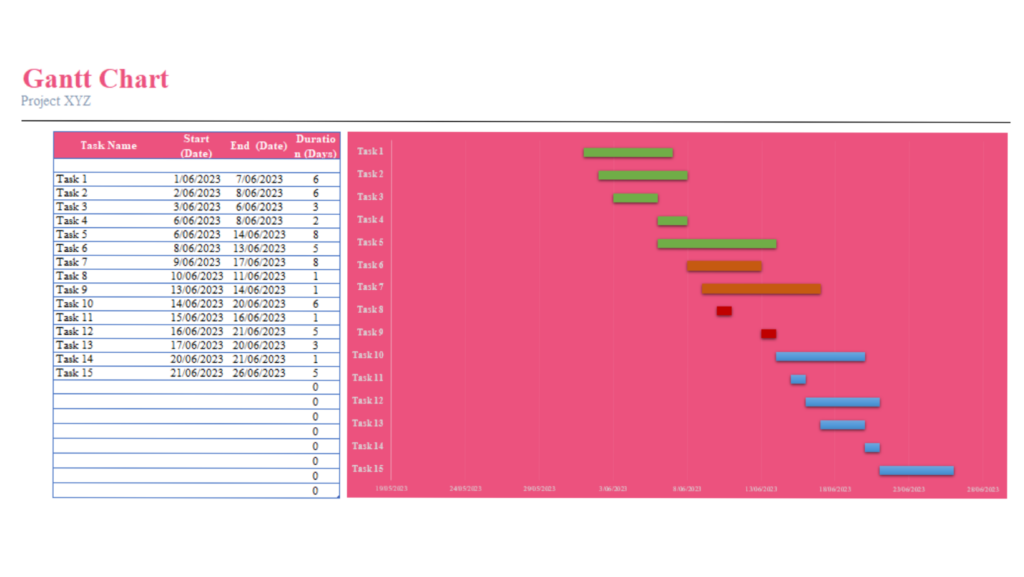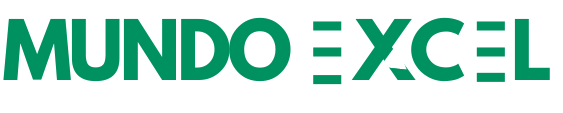Domina la Planificación de Proyectos con la Mejor Plantilla Excel Diagrama de Gantt del 2024
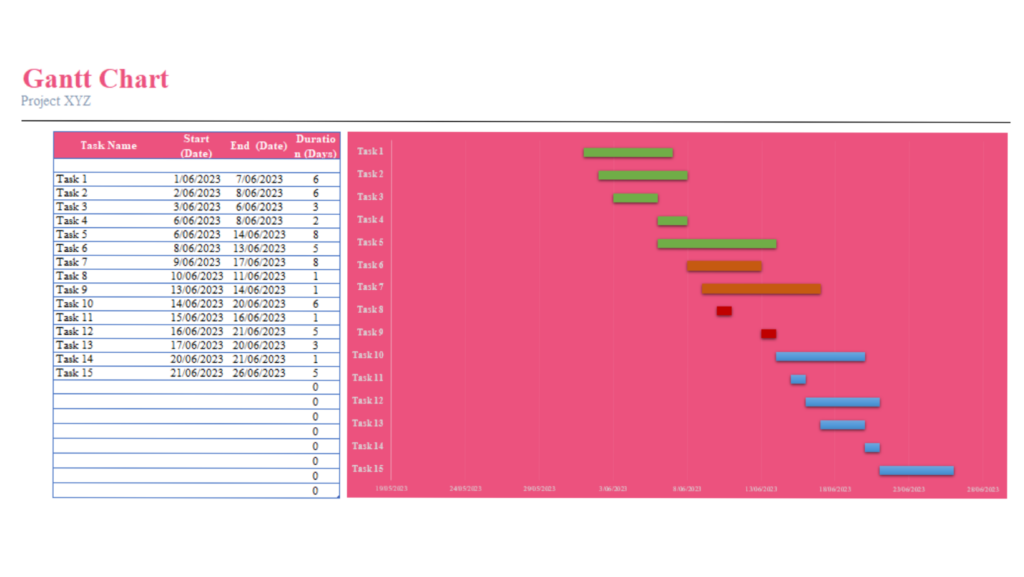
Formato:
Excel

¡Aprende Excel de 0 a 100!
Domina Excel de manera fácil y rápida. No necesitas experiencia previa. ¡Empieza hoy mismo!
Inscríbete ahora⚠️ Estas plantillas están protegidas, como usuario no puede venderlas o redistribuirlas. Puede consultar más en términos de uso.
- Plantilla de excel diagrama de gantt
- ¿Qué es un Diagrama de Gantt en Excel?
- ¿Cómo obtener nuestra Diagrama de Gantt Excel Plantilla 2023 Gratis?
- Contenido de la plantilla
Plantilla de excel diagrama de gantt
En el mundo actual, la gestión eficiente de proyectos es esencial para cualquier negocio exitoso. Para alcanzar este objetivo, las herramientas de planificación y organización, como las plantillas diagrama de gantt en Excel, son fundamentales.
En este artículo, te presentamos nuestra poderosa Plantilla Excel diagrama de Gantt actualizada en 2023
¿Qué es un Diagrama de Gantt en Excel?
Un Excel diagrama de Gantt es una herramienta de gestión de proyectos que representa visualmente el progreso de un proyecto a lo largo del tiempo. Estos diagramas facilitan la planificación, organización y seguimiento de las tareas, plazos y recursos involucrados en un proyecto. Utilizar una plantilla diagrama de Gantt en Excel te permite aprovechar las funciones y fórmulas de Excel para una gestión más eficiente y precisa.
Ventajas de usar una Plantilla Diagrama de Gantt en Excel
Nuestra Gantt diagram Excel plantilla ofrece múltiples beneficios para los usuarios:
- Facilita la comunicación y colaboración entre los miembros del equipo
- Ayuda a identificar cuellos de botella y posibles retrasos
- Facilita la asignación eficiente de recursos
- Permite realizar un seguimiento del progreso del proyecto en tiempo real
¿Cómo obtener nuestra Diagrama de Gantt Excel Plantilla 2023 Gratis?
Para acceder a la plantilla diagrama de Gantt en Excel gratis, simplemente pulsa el botón descargar de nuestra página web y sigue las instrucciones para la descarga.
¿Cómo crear un Diagrama de Gantt en Excel desde cero?
Si prefieres crear un diagrama de Gantt en Excel desde cero, aquí te explicamos cómo hacerlo paso a paso:
Paso 1. Prepara tus datos en Excel
Abre un nuevo archivo de Excel e ingresa la información de tu proyecto en las siguientes columnas:
- Columna A: Nombre de la tarea
- Columna B: Fecha de inicio
- Columna C: Duración (en días)
- Columna D: Fecha de finalización (utiliza la fórmula
=B2+C2-1para calcularla automáticamente y llévala hacia abajo para todas las tareas)
Paso 2: Crea un gráfico de barras apiladas
Selecciona el rango de datos desde la columna A hasta la columna D y ve a la pestaña "Insertar" en la cinta de opciones de Excel. Haz clic en el ícono de "Gráfico de columnas" y selecciona "Gráfico de barras apiladas".
Paso 3: Ajusta los datos del gráfico
Excel creará automáticamente un gráfico con dos series de datos. Haz clic derecho en una de las barras del gráfico y selecciona "Seleccionar datos". En el cuadro de diálogo que aparece, selecciona la serie que corresponde a la columna "Fecha de inicio" y haz clic en "Quitar". Luego, selecciona la serie restante y, en el cuadro "Eje horizontal (Categoría)", selecciona los nombres de las tareas (Columna A).
Paso 4: Invierte el orden del eje vertical
Haz clic derecho en el eje vertical y selecciona "Formato del eje". En el cuadro de diálogo que aparece, marca la casilla "Categorías en orden inverso" y ajusta la posición del eje horizontal a "Máximo".
Paso 5: Convierte las barras en un diagrama de Gantt
Haz clic derecho en una de las barras de la serie de datos restante y selecciona "Formato de serie de datos". En el cuadro de diálogo, cambia el "Tipo de relleno" a "Relleno de gradiente" y ajusta el ángulo de gradiente a 0 grados. Luego, configura el primer punto de parada del gradiente con un color sólido y el segundo punto de parada con el mismo color pero con un nivel de transparencia del 100%.
Paso 6: Personaliza y ajusta tu Diagrama de Gantt
Personaliza tu diagrama de Gantt ajustando los colores, estilos y formato según tus preferencias. Puedes agregar líneas de división, cambiar las fuentes y agregar leyendas para que sea más fácil de leer y comprender.
Siguiendo estos pasos, podrás crear un diagrama de Gantt en Excel desde cero. Sin embargo, recuerda que utilizar una plantilla de Excel diagrama de Gantt, como la que ofrecemos en nuestra página.
En esta plantilla verás:
- Tareas
- Duración
- Fechas de inicio y fin
- Barra de Gantt
- Formato condicional
- Columna de semanas o meses
- Gráfico de barras
- Personalización
- Actualización regular
- Etiquetas y colores